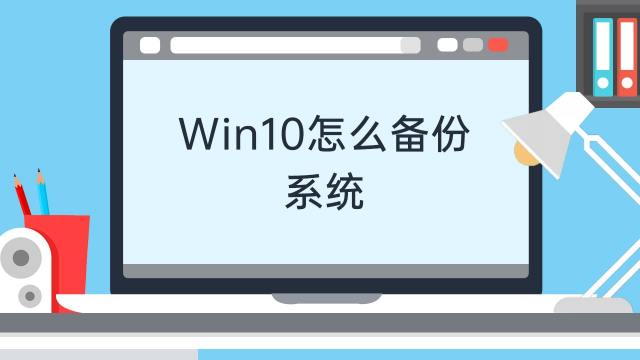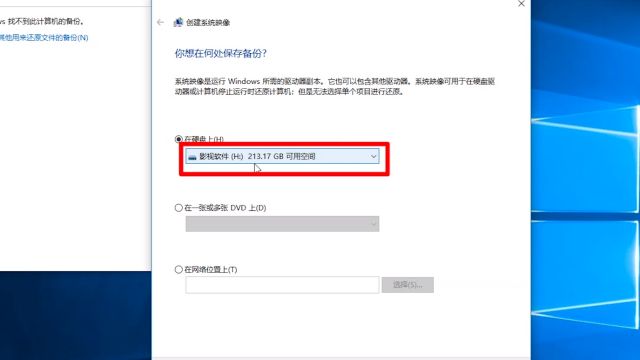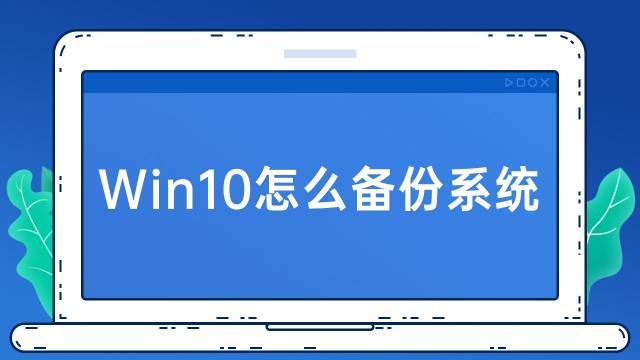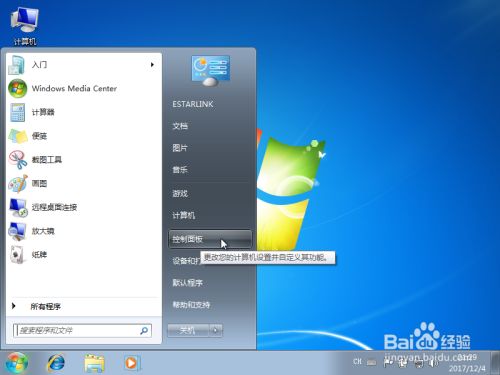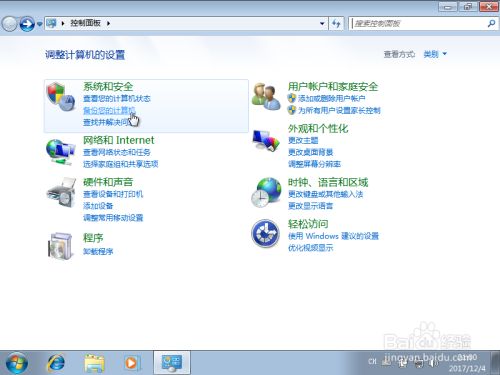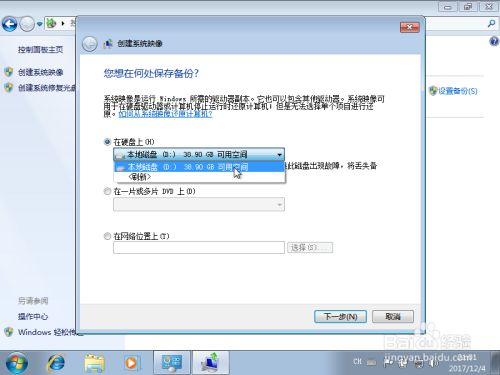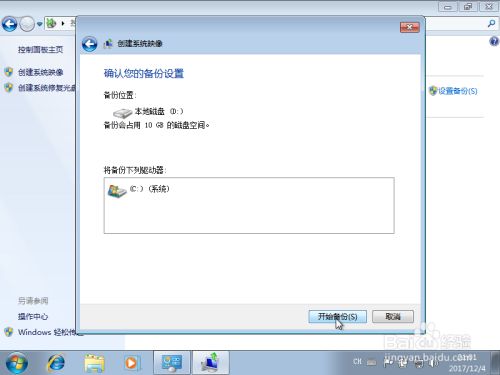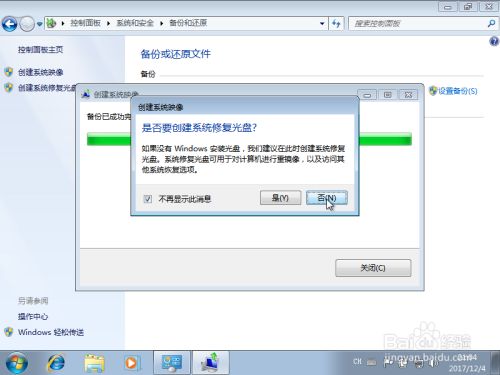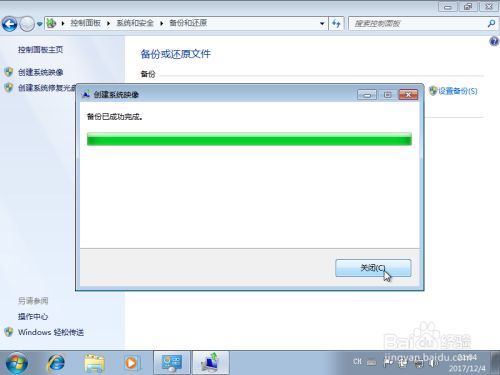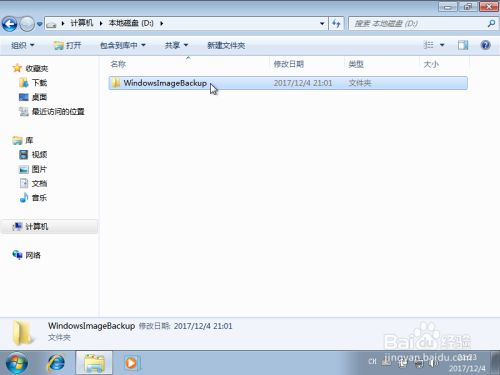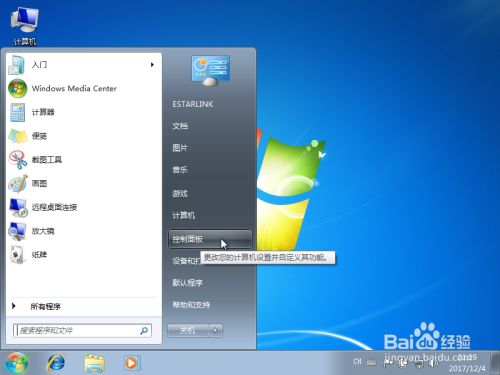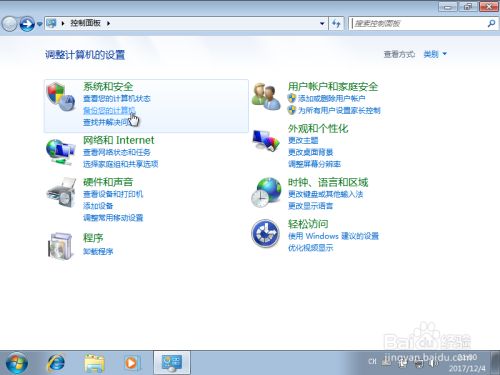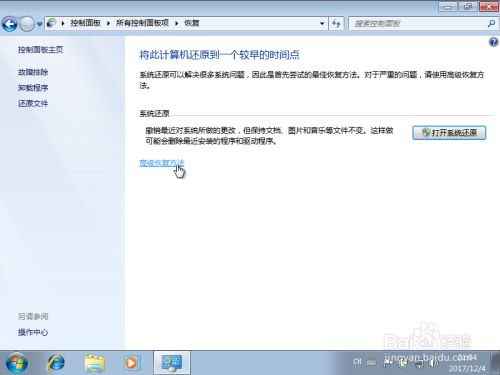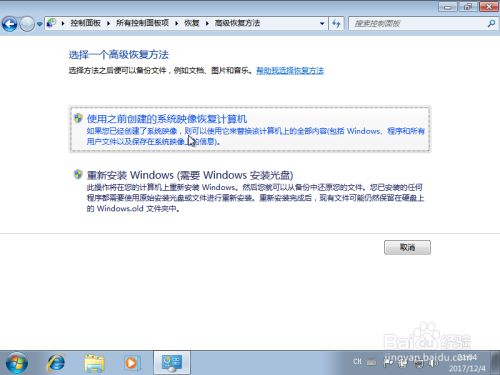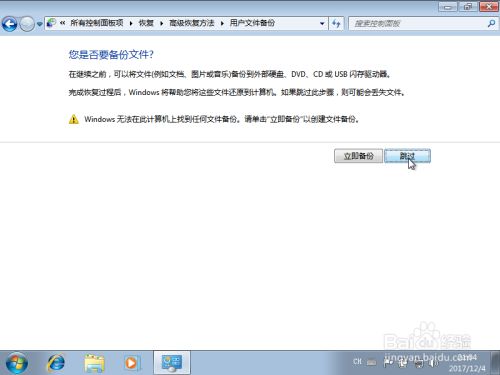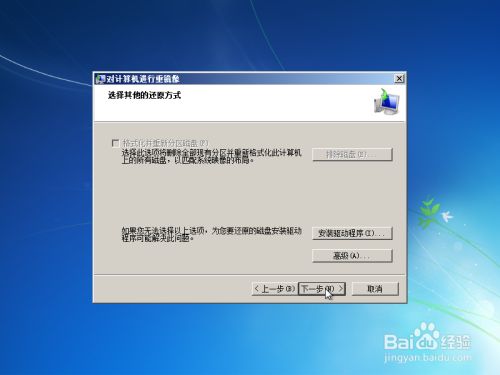Win7系统怎么备份和还原C盘?很多菜鸟对这个问题很烦恼,接下来,教你系统怎么备份和还原C盘当前状态(适用于win7/win8.1/win10),不懂的朋友们都赶紧来看看吧!
Win7自带系统备份和还原方法
更新时间:2024-09-30 18:45
406
点赞
标签:
版权声明:本站(www.yiqijia.vip)刊载的所有内容【包括但不限于文字、图片、视频和音频等】所有权均归亿企佳官网,未经作者许可,任何人不得摘编、转载等,如有发现,违者必究!本文部分内容来源于网络,如有涉及侵权,请提供相关证明,可联系我们进行删除。
下一篇: 微商店会员绑定操作及常见问题分析